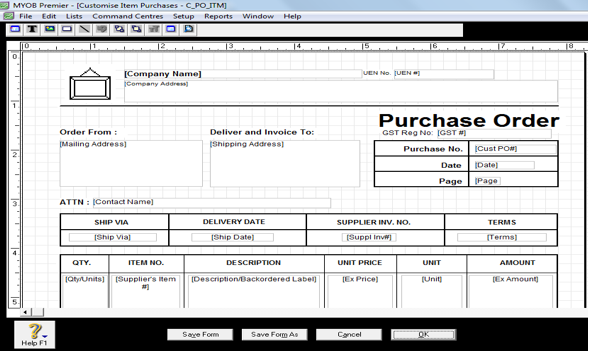Customising Purchase Order in MYOB
MYOB Premier allows you flexibility to customise forms and provide you with power saving tools to make this task easy and convenient for you. Take note that it will work out to your best advantage to save first the original form layout before you proceed to edit or customise it so you can revert back to the original one. As previously taken up in previous topic, you have to follow simple steps to achieve this task. If you want to customise your Purchase Order form, you follow the following procedures:
- Display the form
- Set up the properties of the form
- Changing, deleting and adding elements to the form
- Preview the customised form
- Save the customised form
- Print the Customised form
To get started on customising purchase order forms, go to Setup, then click on choose Customise Forms and select Purchase Orders.
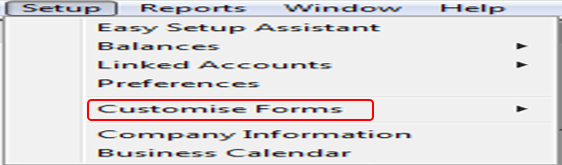
Select Purchase Orders from among the form names and select the Purchase Order layout as follows:
- Item
- Service
- Professional
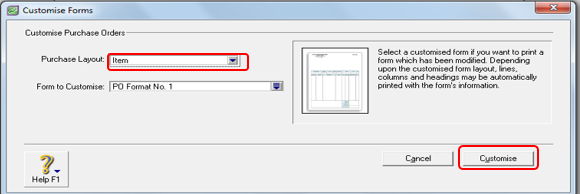
If you are going to customise purchase order form in item layout, choose Item in the layout field. Choose the Form to Customise from among the options below. Assuming you want to customise MYOB’s built-in form which is C_PO_ITM for Item Purchase. You have to select this format by highlighting this field and then click,
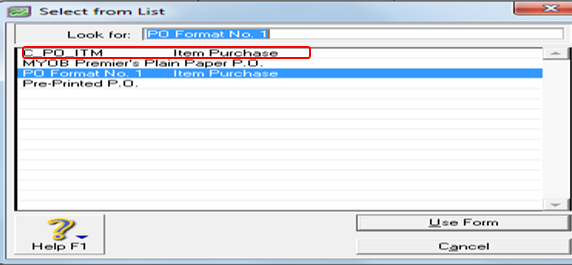
Selecting the above form display the built-in form in your MYOB company file per screenshot below:
Below is the screenshot for the sample format of built-in format for item purchase order
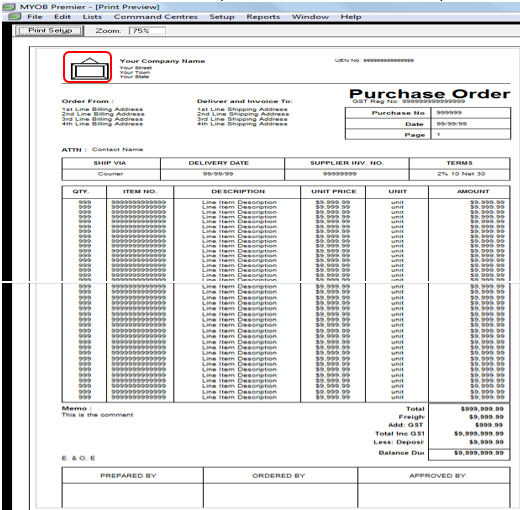
If you want to put a company logo design in the purchase order heading, you can do so by clicking on the tool palette for Add Graphic as per highlight below.

You can edit text field in the customised purchased order form by double-clicking on the field like changing the text Prepared By to Ordered By, just double click on the text add or delete a line in the form, you go to the option and then select the field you want to edit
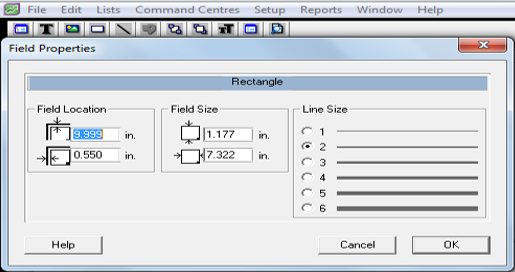
You can also add a graphic file to the form by clicking on the Customize window. Click on the form where you want the graphic file to be placed. Double click on the graphic element and click on Load Picture.