Mailing Labels in MYOB Premier
You have learned how to create contacts in MYOB as taken up in the topic How to create Card File in MYOB. Aside from using the card or contact created for recording sales and purchases, you can also use the Card main command centre to print mailing labels for your customers. This being another powerful time-saving tool for you as part of your periodic sending of statement of accounts, accounts receivable or accounts payable confirmation and other forms of correspondence that would require use of mailing labels. This, you can do in MYOB. Just ensure that the Card file you have in MYOB are updated and contain the latest important information from your contacts, like address, contact person, telephone number and the like. Also, proper classification of your card file is needed as well as assignment of identifiers so that you get the right information at the right time.
Periodic updating of your card file is very important to achieve reliability of the information contained in your MYOB file. For example, your supplier have changed its address as well as its telephone contact numbers. You have to update this in MYOB file immediately so that use of the Card file become very efficient and relevant.
To get started to printing mailing labels
Go to the Card File command centre and click on Print Mailing Labels
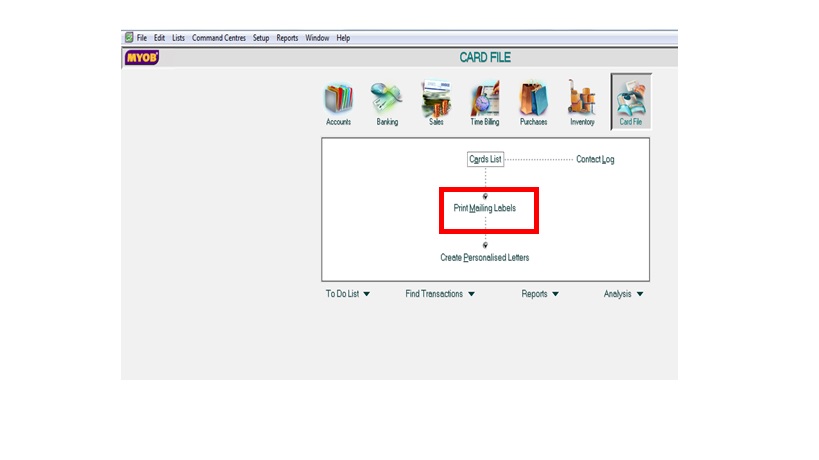
Screenshot of the Print Mailing Labels window appear below:
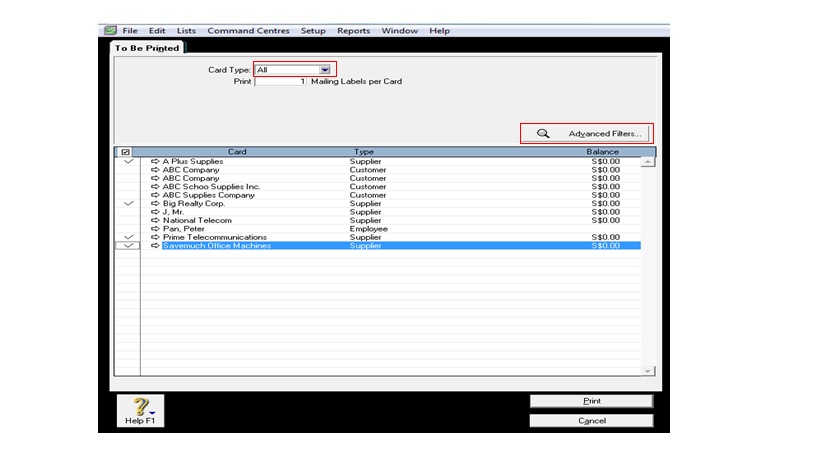
The Print Mailing Labels window have the following fields:
1. Card Type to be printed – you have to indicate the category of the card if you are going to print for Customer, Supplier, Employee or Personal card, or All types of card.
2. Print number of mailing labels per card
3. Advanced Filters – this field allows you to further filter the mailing labels by indicating appropriate option as follows:
3.1. Card type – this allows you to make further filters
3.2. Identifiers
3.3. Last Contact date made for the Card selection made
3.4. Recontact On/Before
3.5. Postcode
3.6. Select Form for Mailing Labels:
3.6.1. 3 up Mailing Labels
3.6.2. 2 up Mailing Labels
3.7. Print Alignment Forms
3.8. Customise – this feature allows you to further customise the form according to your requirement, like the size of the mailing labels you are going to use and other specific requirement. To be able to further customise the form, you have to use the Tool Palette as taken up in the topic Forms in MYOB.
If you are going to mail your invoices to customers, you can opt to print sales invoice and labels at the same time when you print a batch of invoices using the Print/Email invoices function in the Sales command centre. In this option, you can select to print a label for each invoice by going to Advanced Filters and you select the size and layout that best match your label sheets on hand in the List of Selected Form for Mailing Label. After indicating the necessary requirements in the Advanced Filters field, click OK. Before proceeding to Print, make sure the mailing label sheets are properly setup in your printer, properly aligned.