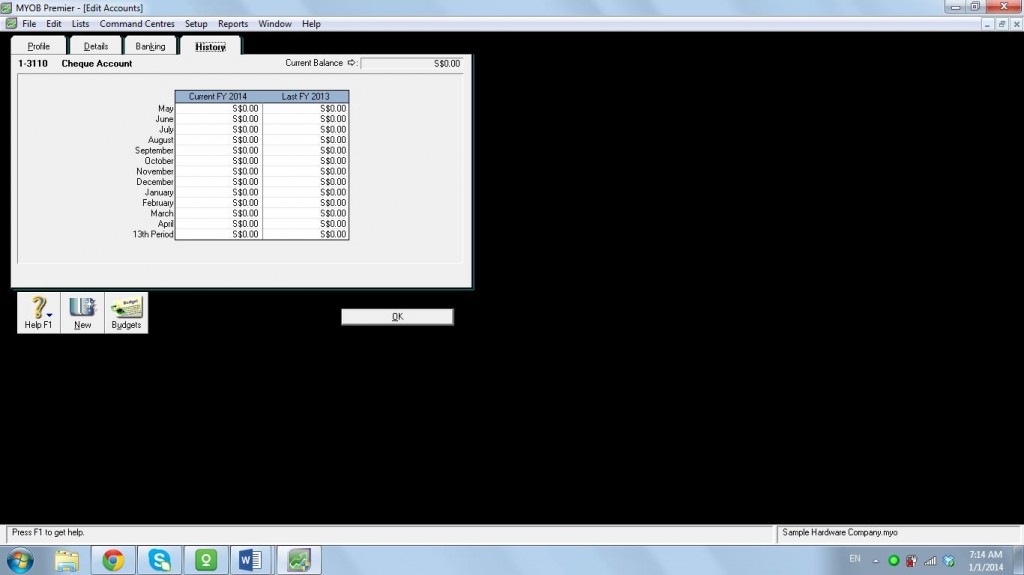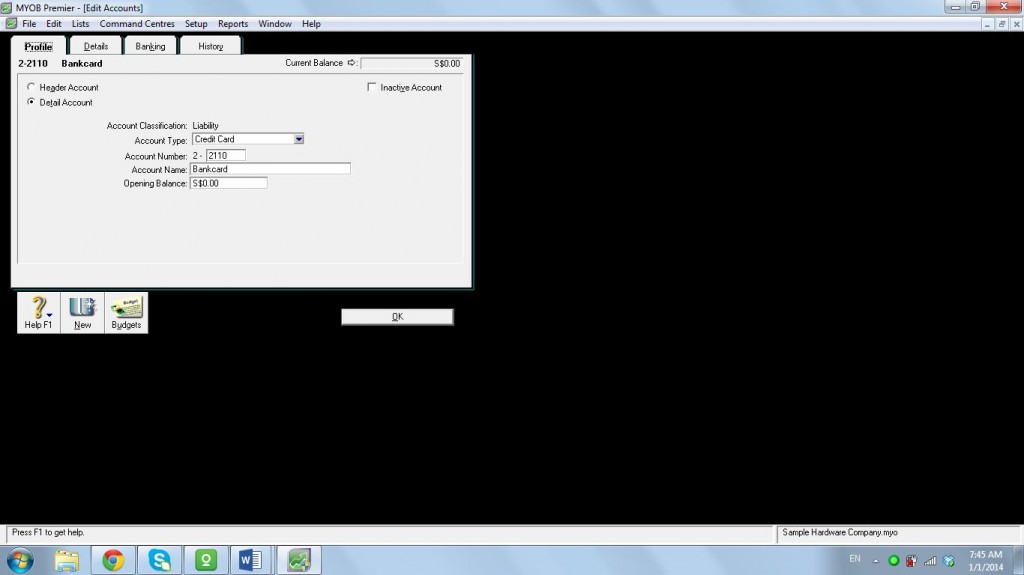HOW TO CREATE ACCOUNTS LIST (CHART OF ACCOUNTS) IN MYOB PREMIER REVISED
HOW TO CREATE ACCOUNTS LIST (CHART OF ACCOUNTS) IN MYOB
Creating Accounts List or Chart of Accounts in MYOB have never been so quick and easy. This part is intended for “New Company File” set up or first set up of company accounts. To start using this, click on Setup, select Easy Setup Assistant as shown below:
There are three ways to set up Accounts List in the Easy Setup Assistant as follows:
1) Start with Accounts List Provided by MYOB Premier; or
2) Import a list of Accounts provided by Accountant after setting up the company file; or
3) Build own Accounts List once company user have started using MYOB Premier
Now, we discuss the first way:
1. START WITH ACCOUNTS LIST PROVIDED BY MYOB PREMIER
One of the best features about MYOB software is its built-in Accounts List with very wide range of industry classification and business type to choose from. So you don’t have to hire a team of consultants to customise the company accounts or Chart of Accounts. Account Codes/Account Names varies in accordance to the business type you choose. So be sure to indicate the most appropriate business type for which MYOB is to be used for the built-in Accounts List. See, setting up Accounts in MYOB is just a click away. If there are a few accounts not included in the MYOB built-in list, all you need to do is add the accounts later after the accounts are set up. Adding, deleting and editing of accounts will be tackled in a separate topic below. All you have to do is to do the set up upon “Creating Company” and click on Start with Accounts List Provided by MYOB Premier. After clicking on the first option per screenshot below:
Choose Next
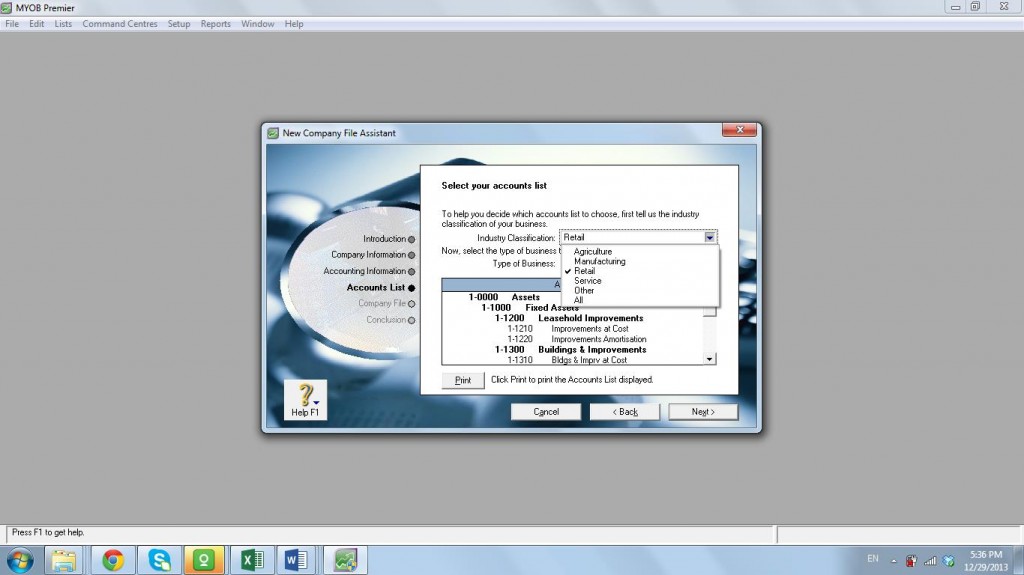
ACCOUNT CLASSIFICATIONS IN MYOB
Please take note that in MYOB, account classifications are designed to be that simple and easy and set up in the following order as follows:
- Asset
- Liability
- Equity
- Income
- Cost of Sales
- Expense
- Other Income
- Other Expense
The following Industry Classification in alphabetical order with corresponding type of business have its corresponding Accounts List or Chart of Accounts in MYOB:
|
Industry Classification |
Type of Business |
| Agriculture |
|
| Manufacturing |
|
| Retail |
|
| Service |
|
| Other |
|
2. IMPORT A LIST OF ACCOUNTS PROVIDED BY ACCOUNTANT AFTER SETTING UP THE COMPANY FILE
MYOB is capable of importing data which is another powerful time-saving and automation tool to include import of Accounts and add it to the current MYOB company file. The accounts list data may come from other software programs or from another MYOB file. The saved file containing the accounts list to be imported to the new MYOB company file should be from a tab-delimited or comma-separated values (CSV) file format. Importing data is discussed in a separate topic – Export and Import Data in MYOB in the next training module.
3. BUILD OWN ACCOUNTS LIST ONCE COMPANY USER HAVE STARTED USING MYOB PREMIER
This option is a good choice if the company is just new and have a minimal or few accounts to be used. If you are creating your accounts list from scratch, it would be easier for you to enter all your Header accounts first before entering your detail accounts. Just be sure you have the accounts listing properly reviewed and arranged in chronological order prior to doing this to avoid having to edit or delete created Header Accounts and Detail Accounts. It is very important to distinguish Header Account group as compared to Detail Accounts, otherwise, this will result to erroneous and wrongly posted accounts that lead to misleading financial and other reports.
THE FOUR TABS IN MYOB ACCOUNTS SETUP
In using MYOB Accounts Easy Setup Assistant, there are four tabs for the account creation.
1. Profile Tab – This is where you are going to specify if the account created is a header account or detail account. In case of detail account, account code number and account description is indicated.
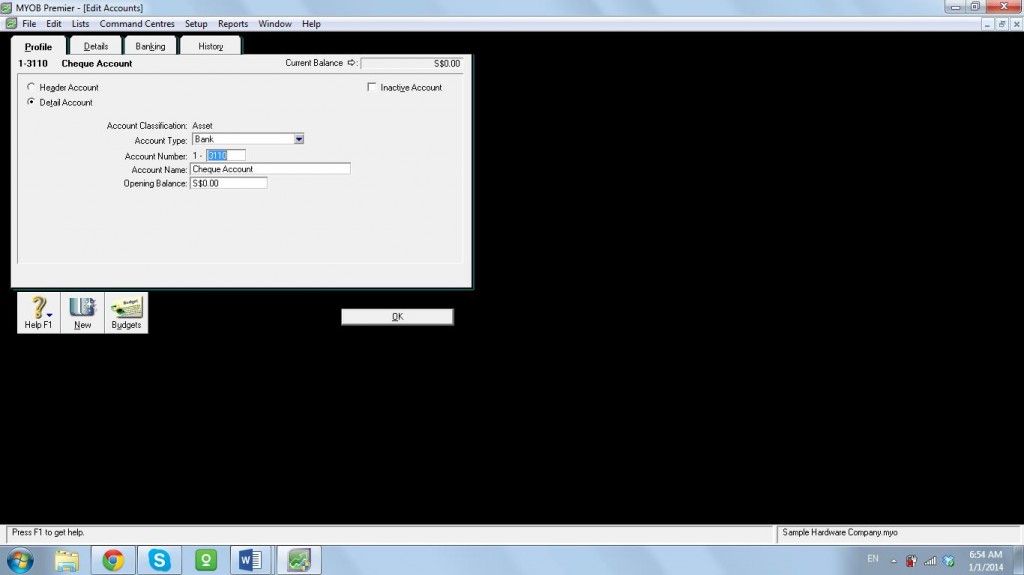
2.Details Tab – This is where you indicate Tax Code for the account being set up, when applicable. In this screenshot example, Cheque Account don’t require a Tax Code. Its being linked to Customer Receipts is shown in the lower portion. The topic Link of Accounts is discussed in separate training module.
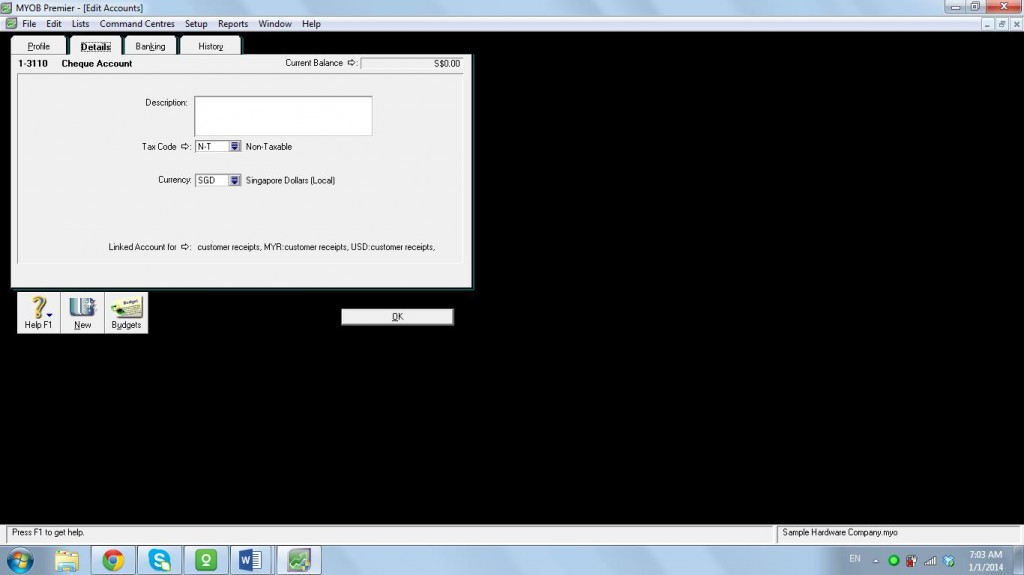
3. Banking Tab – This is the tab to provide detail on a Bank Account Code. Account Number to be entered should be all numeric characters only.
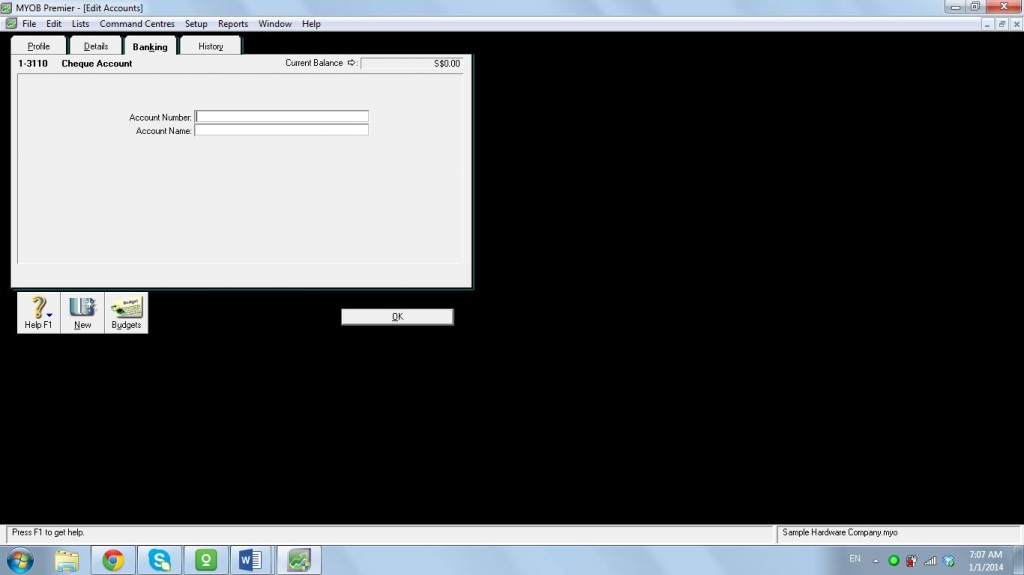
This Tab is not available on accounts that are not bank accounts like expense accounts per screenshot below:
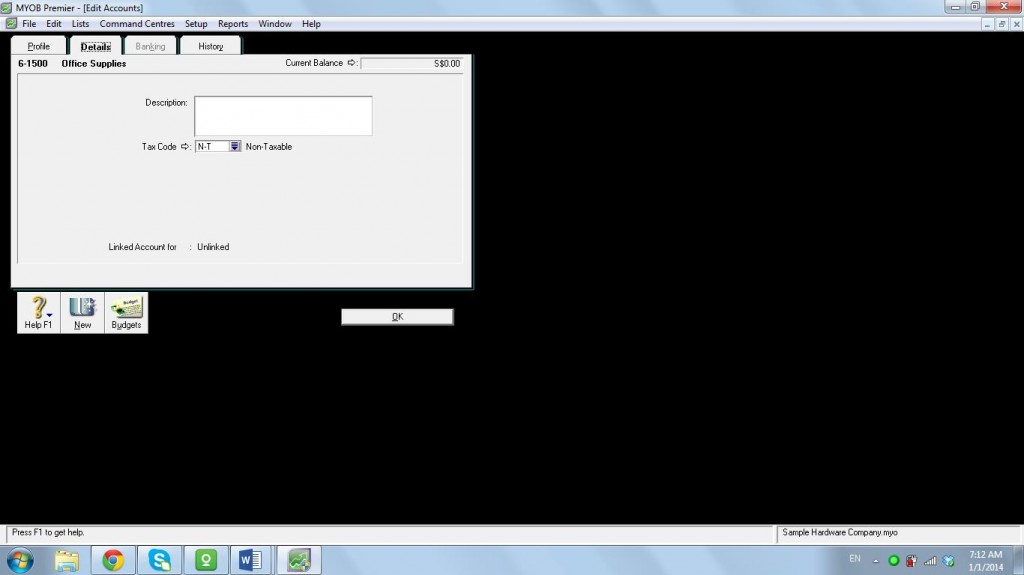
4. History Tab – This tab shows the history of a particular account showing the previous year balance and the current year balance on monthly comparative figure including the 13th month period, if previously set up in the company set up.