HOW TO RECORD CASH RECEIPTS AND CASH EXPENSES IN MYOB
How to record Cash Receipts and Cash Expenses in MYOB
MYOB Premier allows your company to manage various banking transactions and can handle any number of bank accounts, savings accounts, current accounts, credit card payments, record receipt of payments other than customer payments of invoices, petty cash transactions as well as transfers.
How to Record Receipt of Money in MYOB
In MYOB, “Receive Money” refers to recording of receipts other than payments relating to customer invoices or payments. Examples of cash or check receipts that can be recorded under this option are owner capital contribution, refund from non-trade suppliers and the like.
To record the receipt of money for those receipts other than customer payments or invoices:
1) Go to the Banking command centre and click on Receive Money.
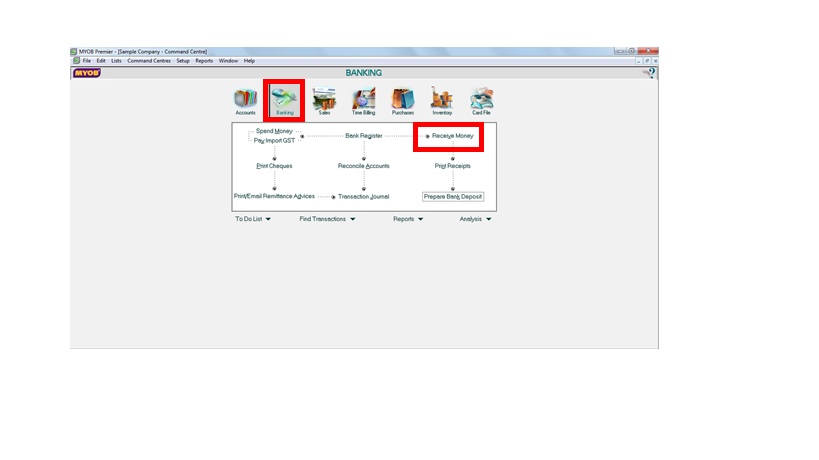 The following screen appears:
The following screen appears:
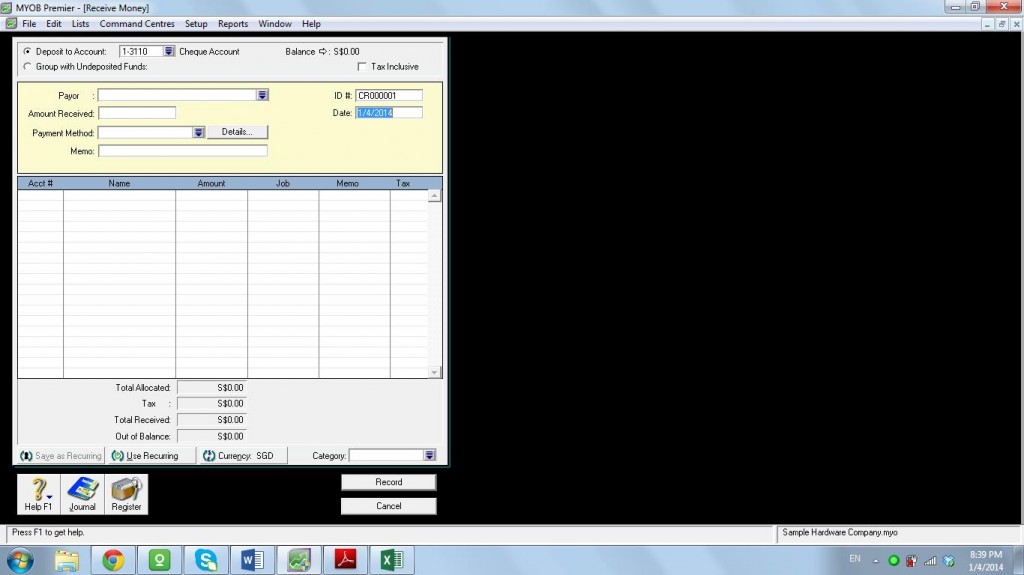
Be sure to properly indicate the necessary information on the following fields:
- Deposit to Account – be sure to correctly indicate to which the money is received.
- Payor – choose among the Card file from which the payment came from – Customer, Supplier or Employee.
- Amount Received – the exact amount of the payment received should be indicated, otherwise, failure to indicate the correct amount would give to bank reconciliation reconciling item due to difference in amount per bank records and MYOB records.
- Payment Method – per screenshot below, clicking on the drop down button would give choice on how the payment is made – through cash, check, Master Card, Visa and other payment method. If the payment method is not included in the list, you can create new payment method by clicking on “New” and the method type on the appropriate per screenshot below:
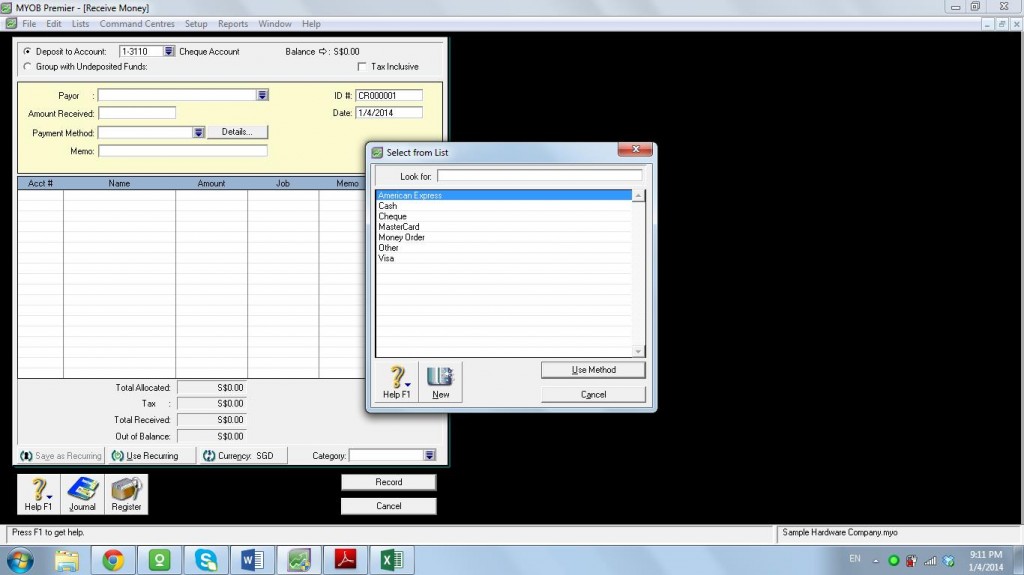
Click on New if the list indicated in the drop down button do not included the correct Payment method for the money receipt. Make a New Payment Method and indicate the correct Method Type. Click OK
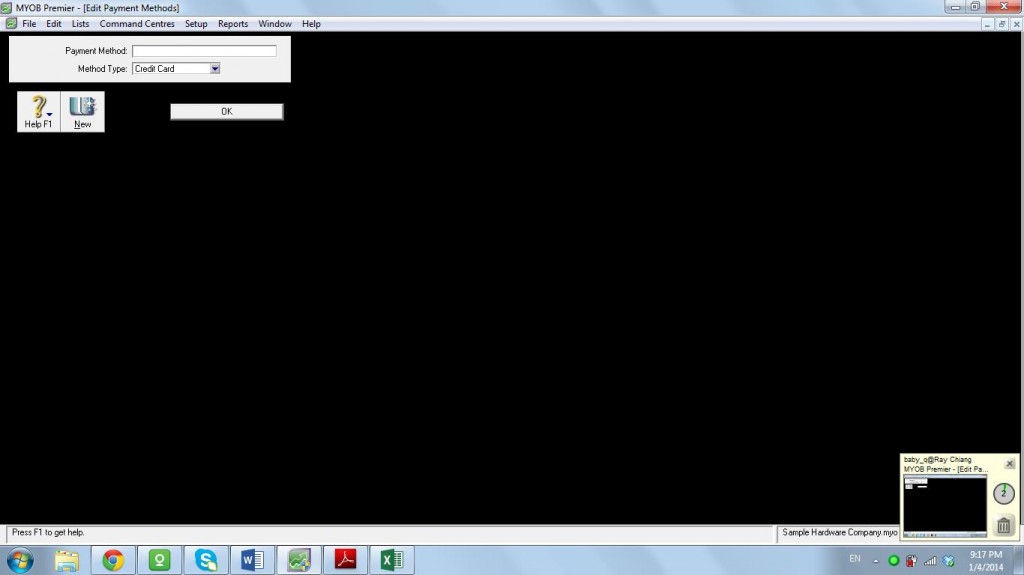
5. Details – this field pertains to the details for the payment method. For example, the Payment Method is Check, Details show the following field to be filled out:
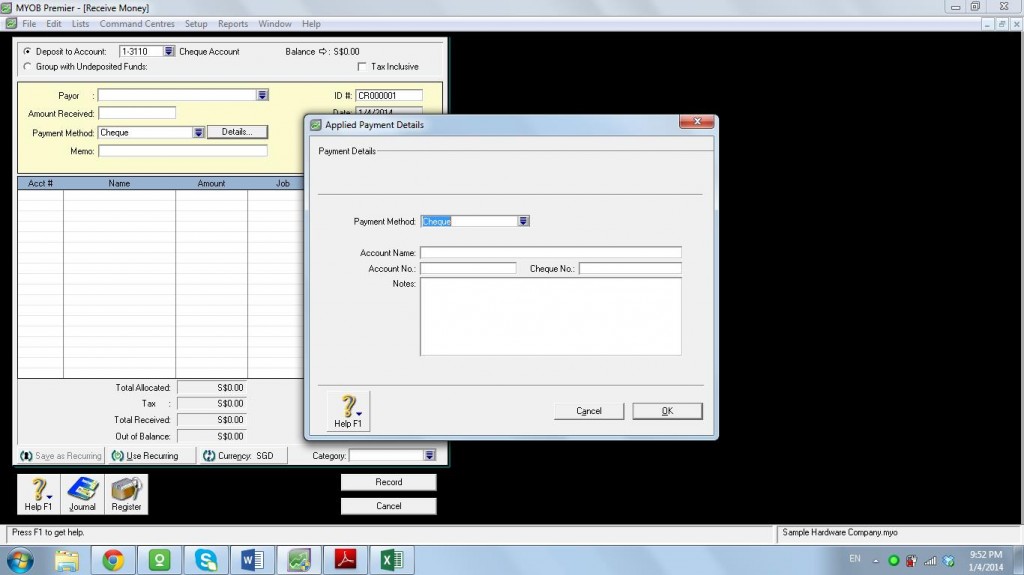
- Memo – indicate a brief but complete description for the payment receipt.
- Acct # – this means the account number or account for which the payment is to be credited.
- Amount – enter the amount for which the payment is to be credited. You can enter more than one account codes for which the payment is to be credited.
- Job – enter the job for which the payment is to be applied, if applicable.
- 10. Category – enter the category for which the payment is to be applied. Setting up of Category is taken up in a separate topic.
Note: The field Out of Balance should be zero, otherwise, you have to review the entry to correct the error.
Click on Record to save the entry.
How to Enter Payment of Expenses in MYOB Premier
In MYOB, recording of check issuance or payment of expenses is done in Spend Money module in the Banking command centre. Check issuances for payment of telephone bills, water, electricity, rental payments and others are also used for this module.
Exception on using this module in recording payment or check issuance is payment to Suppliers for payables related or invoice-related purchases. In this case, recording of payment should be done in the Purchases command centre under the Pay Bills module or through the Bank Register in the Banking command centre with Type = Pay Bills. Recording of payment for purchases is taken up in the topic “Purchases”.
To record the payment of money other than payment for supplier invoices and payables-related payments:
- Go to the Banking command centre and click on Spend Money.
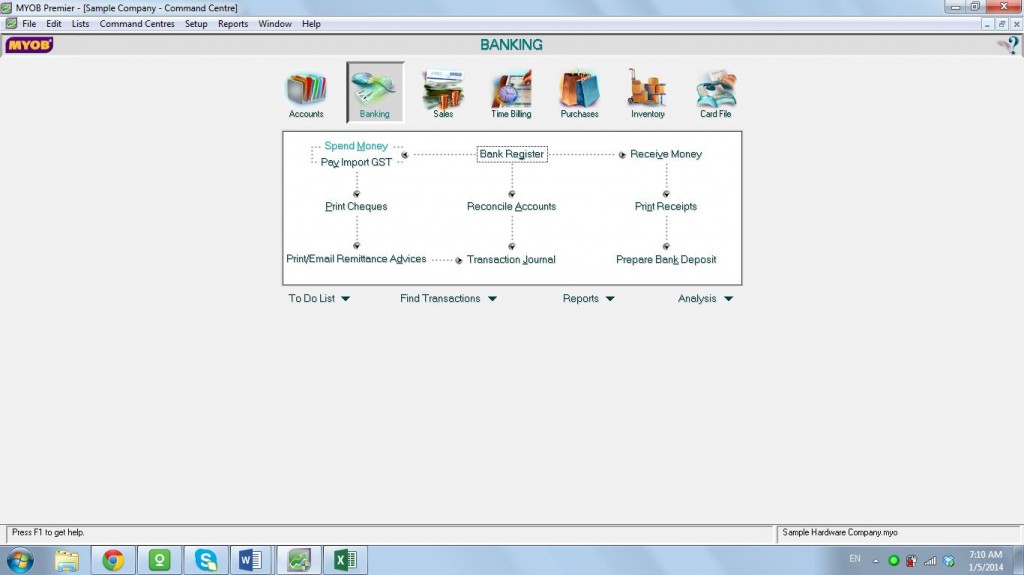
The Spend Money screen now appear:
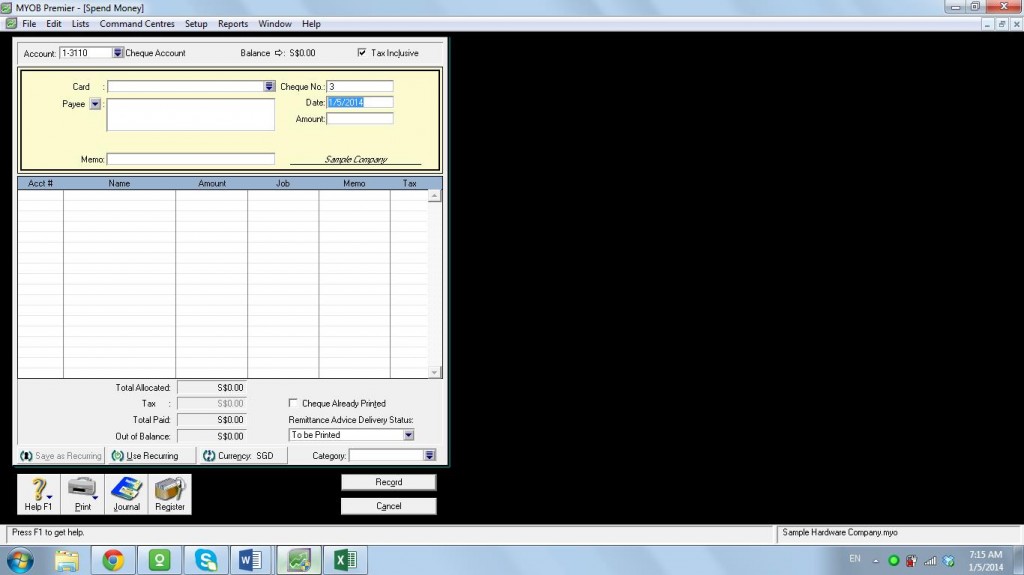
2. Fill up the following fields/option on the Spend Money screen:
- Account – for this option, click and select the bank account from which the payment will be made.
- Payee – for this option, click on the corresponding card file for which the payment is to be made.
- Check No. – fill out the correct check number. However, it is best that the sequence of check numbers be set up in Preferences which is discussed in the topic Setup of Preferences.
- Memo – indicate a brief but complete description regarding the payment.
- Job – fill out the payment apply to a job previously assigned.
- Category – fill out this portion if the transaction is chargeable to a category.
Category is not applicable to Receive Payment and Pay Bills transaction.
3. When you have finished entering all transactions, click Record to save the transaction.