Reconciliation of Customer Accounts in MYOB
MYOB allows you to reconcile customer accounts by providing you wide range of reports to choose from. This is especially important when your customer complain that they have made payment and you need to trace the entries made in MYOB for any discrepancy, omission in making the entries for payment or entering the payment to the wrong customer account. It could be possible that you have erroneously entered the wrong sales amount or wrong invoice to the wrong customer or you have simply failed to record customer payment.
The above are some of the real headaches the bookkeepers and accountants have in having to handle customer account management. In the case of business owners personally handling this task, this can prove to be a very challenging one especially you don’t have any accounting knowledge. The following are some of the tips to do the reconciliation with customer account as follows:
- Review the Customer Ledger. You can do this by either generating a report in MYOB in PDF format or other format. You can also send the customer ledger direct to your customer through email so that your customer can also get to reconcile the account and check against their record. To generate a Customer Ledger, go to the Reports menu which is in the lower portion in any main command centre and then choose sales as per screenshot below
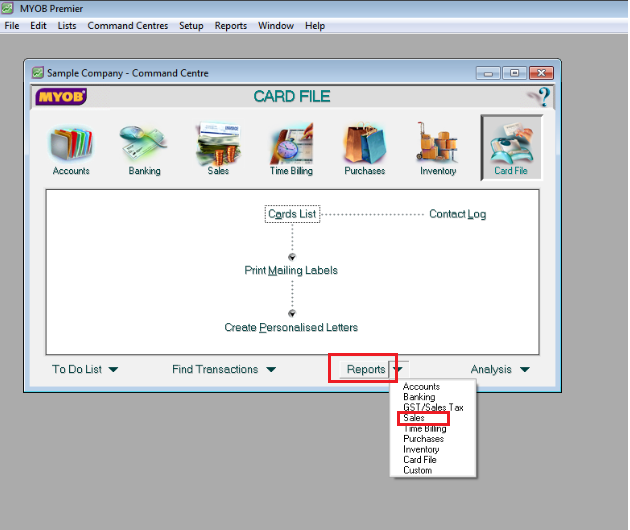
The following screen appear giving you wide choice for the sales report as follows:
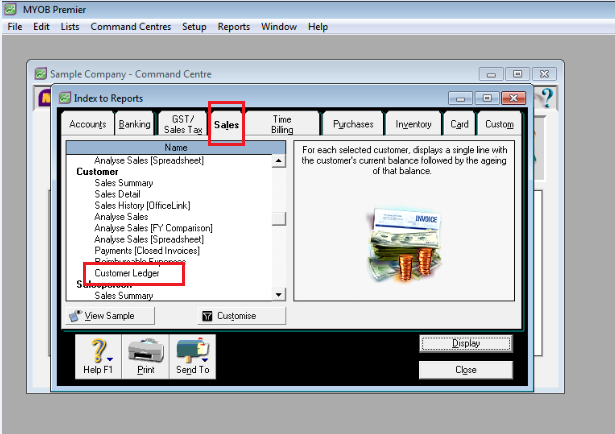
The following screenshot appear giving you the option to indicate filters as follows:
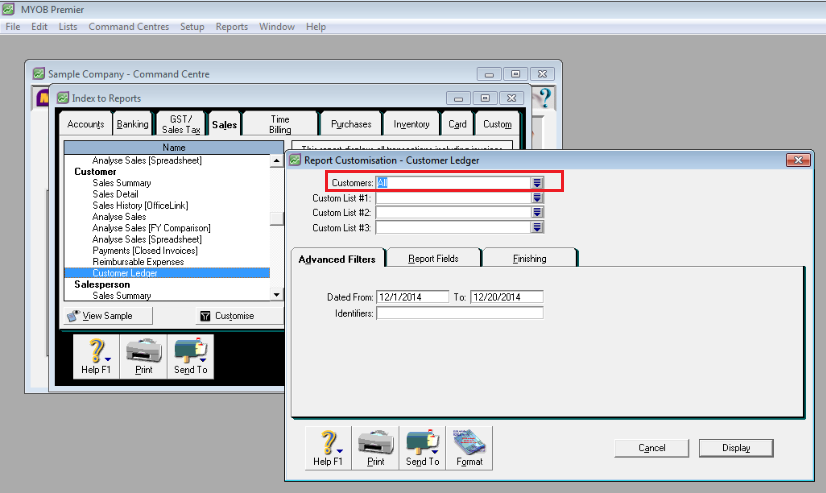
You have the option to choose specific customer you need to generate the customer ledger and the option to display first or generate the report in the available format or send to the customer through email. You have the option to review the transaction posted and you can make correction and adjustment for any item that are recorded in error or omitted from recording.
2.Review the Transaction Journal which is found in any main command centre as per screenshot below:
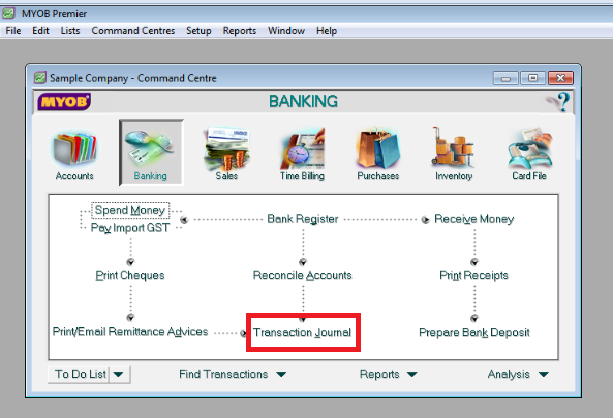
In this screen you have the choice to view the following transaction groups showing 7 tabs in a specified date range Dated From: and To. If you are tracing a transaction record for the period November 1 to 15, 2014, then you have to indicate these date range and as a tip, you put an allowance on the date range, indicating November 1 to November 20, 2014. You can choose on any of the 7 tabs for any transaction type you have entered in MYOB as follows:
- General – this tab shows all the transactions you have entered using the general journal or Accounts journal entries.
- Disbursements – this shows all the disbursement transactions in MYOB.
- Receipts – this tab shows all the receipt transactions including customer payments and transactions under the Receive Money
- Sales – this option shows all the sales transactions entered into in MYOB
- Purchases – this option shows all the purchase transactions entered into MYOB per the specified date range.
- Inventory – this tab shows all the inventory transactions in MYOB as per specified date range.
- All – shows all the transactions entered into MYOB using all other main command centre.
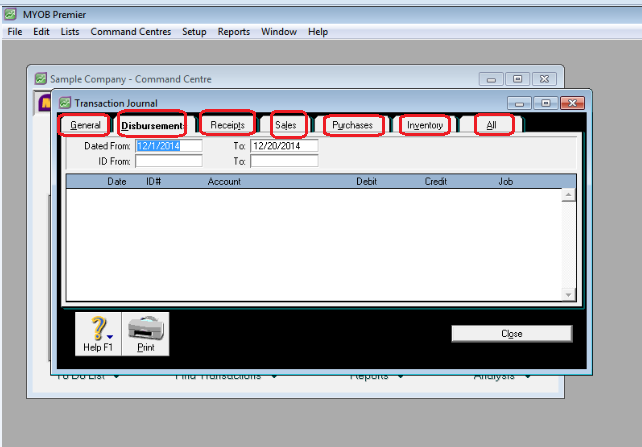
3.Using Find Transactions – this feature is found below the main command centre as per screenshot below:
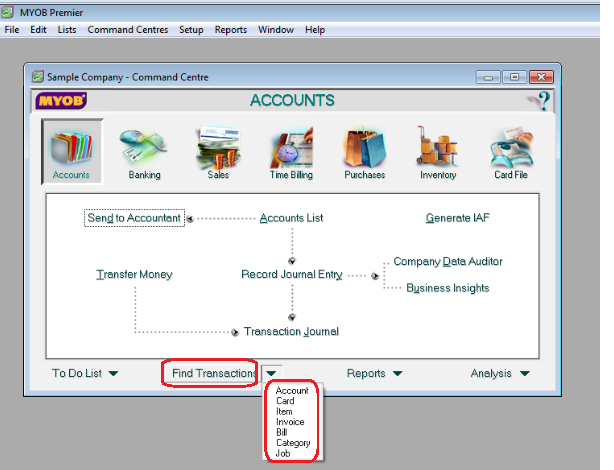
Under this feature, you have the option to view transactions also on a specified date range by:
Account – this give you the option to find transactions by account. For example, you want to view the entries you have made to Cash in Bank no. 001 in MYOB, all you need to do is indicate the account name and the date of transactions you wish to be displayed.
Card
Item
Invoice
Bill
Category
Job